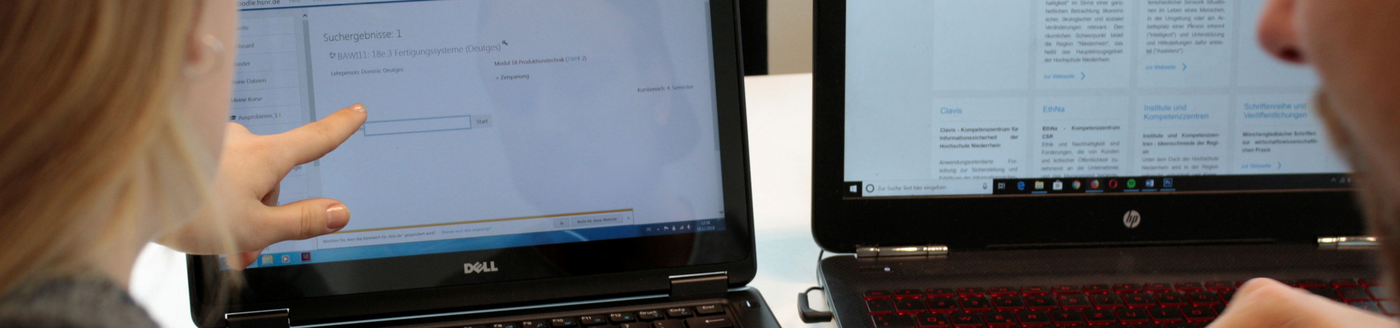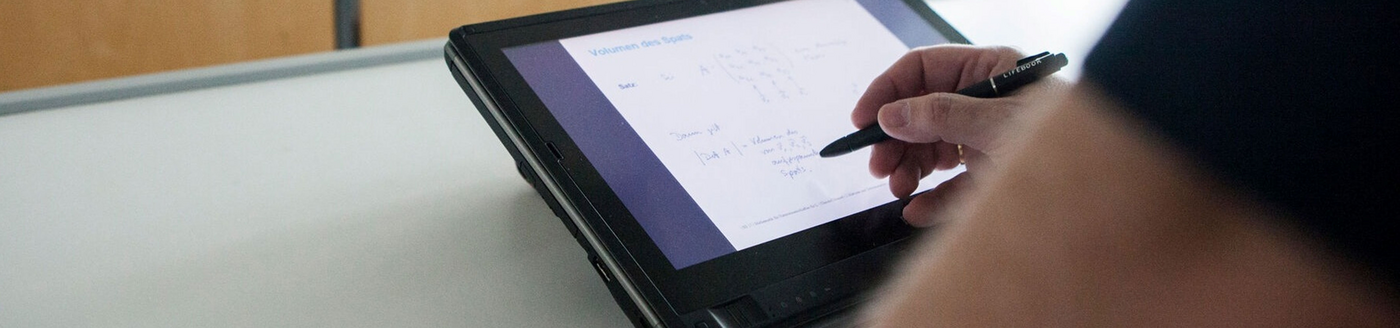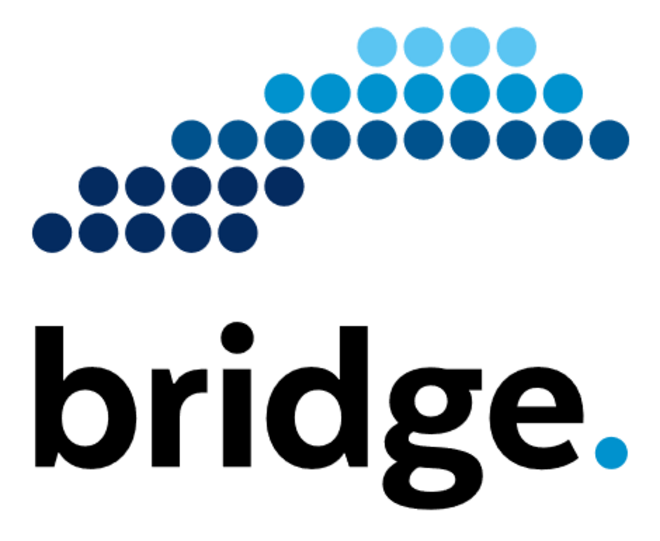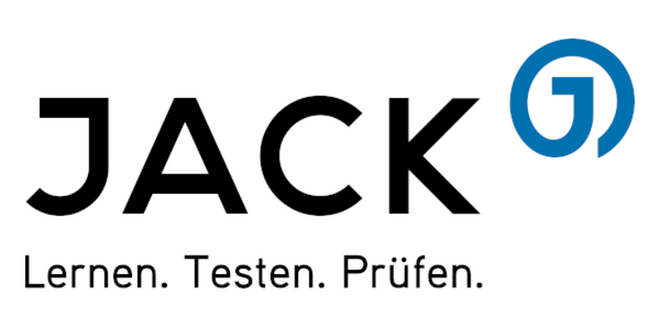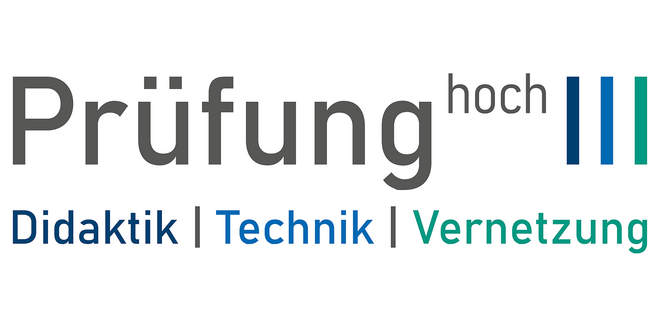Redeker, Christine (2025). Moodle-Kursgestaltung. Unterstützung durch Templates. LMS-Community-Treffen Moodle.NRW, Ruhr-Universität Bochum.
Feiter, Saraa; Fink, Guntram (2024). eLearning Support - Austausch zum Zusammenspiel von zentralen und dezentralen Einrichtungen/ Akteur:innen. LMS-Community-Treffen Moodle.NRW & ILIAS.nrw, Ruhr-Universität Bochum.
Kirberg, Silke (2024). Regelung digitaler Tools am Beispiel einer Nutzungsordnung für Moodle. Diskussion und Austausch zu Umsetzungen an den Hochschulen in NRW. LMS-Community-Treffen Moodle.NRW & ILIAS.nrw, Ruhr-Universität Bochum.
Kirberg, Silke; Korner, Thomas; Neiske, Iris; Prey, Gisela (2022). Experten-Panel „Plugin-Workflow“. Moodle an Hochschulen e.V.
Waletzke, Katrin; Hoffmann, Sabine (2021). Von zentraler zu dezentraler Koordination von Online-Prüfungen an der Hochschule Niederrhein. E-Prüfungs-Symposium 2021, RWTH Aachen, Videokonferenz.
Waletzke, Katrin; Kirberg, Silke (2021). Revisionssichere Archivierung von Online-Prüfungen für die Moodle-Aktivitäten „Test“ und „Aufgabe“ [Konferenzbeitrag]. Thementag elektronisches Prüfen, Digitale Hochschule NRW Hagen, Videokonferenz.
Halfmann, Achim; Kirberg, Anja (2019). Präsentation "[bridge]-Handlungsfeld OER". „Markt der Möglichkeiten“, eLearning-Day, Hochschule Ruhr West.
Halfmann, Achim (2018). Vorstellung "[bridge] und OER-Services". Seminar „Digitales Lehren und Lernen mit OER“, Universität Duisburg-Essen.
Halfmann, Achim (2018). Präsentation "Handlungsfeld OER". eLearn NRW, Universität Duisburg-Essen.
Keller, Alain Michel; Kirberg, Silke. (2017). Vortrag "Der Weg in die Hochschule – Prozesse zur Etablierung hochschulweiter E-Prüfungen".E-Prüfungssymposium, Bremen
Kirberg, Silke; Kreplin, Brigitte; von Danwitz, Frank. (2015). Vortrag "Datenschutz. Formalitäten und Folgen für den Einsatz von Moodle". Moodlemaharamoot, Lübeck
Gebhardt-Bürkle, Simone; Kirberg, Silke; Schwellenbach, Annemarie. (2013). Vortrag "Fremdsprachenerwerb mit Moodle". Moodlemoot, München
Kirberg, Silke; Lobinger, Babett; Walzel, Stefan. (2012). Vortrag "International, berufsorientiert und virtuell. Ein Praxisreport zur grenzüberschreitenden Lernortkooperation".Jahrestagung der Gesellschaft für Medien in der Wissenschaft, Wien